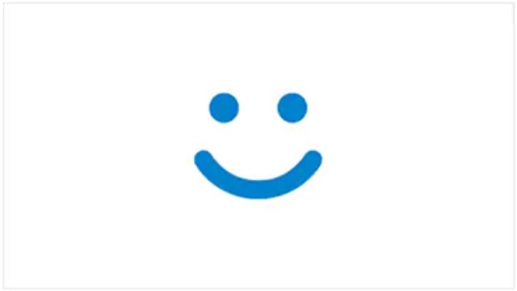みなさんは自分のパソコンにログインするとき、どうしていますか?
よく目にするのは、パスワード(またはPINコード)など、キーボードで入力して、ログインする方法だと思います。
しかし、最近になり、ノートパソコンでは、カメラ付きのものも多く、Windows Hello(顔認証)を利用する方も多くなってきていています。
しかし、、、
デスクトップパソコンではできない・・・
そんなデスクトップPCでも、実はWindows Hello(顔認証)を利用することができるんです!
Windows Helloの利用の仕方を紹介します!
Windows Helloとは?
Windows Hello の概要とセットアップ(参考元:Microsoft)
Windows Helloとは顔認証や指紋認証などの生体認証を利用し、Windowsにサインインする機能のことです。生体情報(顔や指紋)を登録し、本人の確認を行う仕組みです。
昨今は、セキュリティの関係で、パスコードの入力よりも生体認証を行う企業なども多くなってきています。(パスコードは他人に漏れる可能性があるため)
顔認証と指紋認証どっち?
まず、生体認証を行うためには、専用の機材が必要になります。
顔認証の場合は、顔認証ができるカメラ(通常のWebカメラではない)、
指紋認証の場合は、指紋認証デバイスになります。
顔認証
・エレコム:UCAM-CF20FBBK
・ロジクール Webカメラ Brio C1000s Ultra
指認証
・サンワダイレクト USB 指紋認証リーダー 400-FPRD1
・Kensington ケンジントン Veri Mark IT™ 指紋認証リーダー FIDO2 K64704JP
・Kensington ケンジントン VeriMarkデスクトップPC用指紋認証 FIDO U2F K62330JP
ズボラな筆者は指すらタッチするのがメンドくさかったので、顔認証としました。(いつかは指紋認証も)
カメラは価格帯からエレコムにしました。
・エレコム:UCAM-CF20FBBK
もうログインに操作はいらない
筆者は今までパスコードの入力でログインをしていたので、PCの起動を待ってからの入力を行っていたのですが、PCの前で待っていれば自動的にホーム画面が表示されるという画期的な方法になりました! PCを注視して待つ必要がなくなったので、時間の削減にもなりました。
顔認証のセットアップ方法
セットアップ方法はとても簡単でした。(Windows11)
1.カメラのUSBをPCに差し込みます。差し込むことで自動的にデバイスの認証がされます。
2.画面左下のwindows(窓)マークをクリックし、設定ボタンを押します。
3.左メニューのアカウント>サインインオプションの順番に押します。
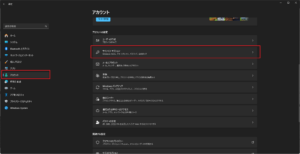
4.顔認証(Windows Hello)からセットアップボタンを押します。
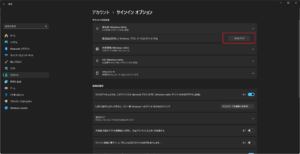
5.開始するを押します。
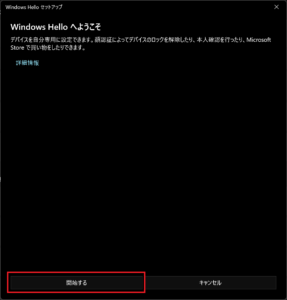
6.顔認証を行いますので、カメラに顔を向けます。
7.完了の旨のメッセージが表示されますので、閉じるを押します。
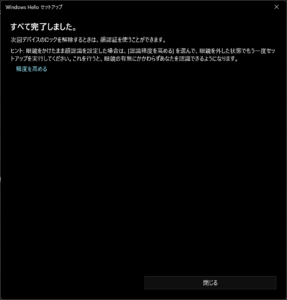
8.アカウント>サインインオプションの画面に戻りますので、「顔を認証したら自動的にロック画面を解除する」にチェックが入っていれば完了です!実際にPCを再起動して、カメラに顔を向けてみてください。
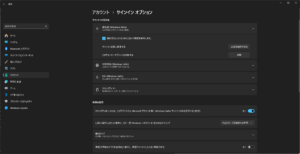
(参考:https://support.microsoft.com/ja-jp/windows/windows-hello-%E3%81%AE%E6%A6%82%E8%A6%81%E3%81%A8%E3%82%BB%E3%83%83%E3%83%88%E3%82%A2%E3%83%83%E3%83%97-dae28983-8242-bb2a-d3d1-87c9d265a5f0#WindowsVersion=Windows_11)
まとめ
いかがだったでしょうか。ちょっと贅沢ではありますが、何かとストレスに感じることもあるので、何もせずにPCがログインできる快適さを是非皆さんには味わっていただきたいです!